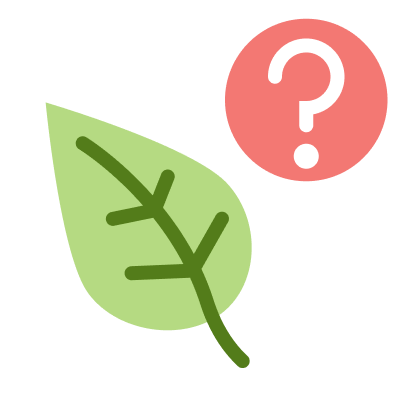ギリギリの接戦を制した熱いレースや、愛馬の引退レースなどウィニングポストのドラマを動画に残しておきたくなる展開は多々あります。
肝心なときに動画撮影ができなくなるといったことを避けるため、レース動画の撮影方法をおさえておきましょう。
本稿ではすべてのプラットフォーム(3種類)についてそれぞれの録画方法と注意点について解説します。
- Windows
- NintendoSwitch
- PlayStation4
Windows(Steam)版
パソコン(Windows)ではさまざまなフリーソフトや有料ソフトで動画キャプチャーができます。
Windows10ユーザーの場合はデフォルトで用意されている機能を使うとお手軽です。
Windows録画方法
Windows10のデフォルト機能で録画する手順は次のとおりです。
- ゲームウィンドウをアクティブにする(画面をクリック)
- Windowsキー+Gを押す
- 録画ボタンを押す
Windows+Gボタンを押すとゲームバーと呼ばれる機能が現れます。
静止画のキャプチャや録画ができ、しかも録画範囲はアクティブにしているウィンドウぴったりに調整されるためゲーム画面の録画にはもってこいの機能です。
「ゲームバー」という名称ですがエクセルやwebブラウザにも有効です。
録画時間は自分で決められるため、レースのスタートからゴールまで確実に記録できます。
NintendoSwitch版
Switchの動画録画方法は2つあります。
- リモコンの録画ボタンを押す(本体のみで可能)
- キャプチャーボードを使う(パソコンとキャプチャーボードが必要)
Switch録画方法1
リモコンについている撮影ボタンを押しっぱなしにするだけで録画ができます。
Switchの録画機能のすごい点は「さかのぼって」録画できることです。
難関を制した後や、レース展開を「すごい」と思った後からでも記録ができます。
しかし、Switchの録画機能は下記2点に注意が必要です。
- さかのぼってしか録画ができない
- 録画時間は30秒が限界
レース時間は1000mでも1分ほどかかるためレース全体を録画することはできません。
Switch録画方法2
キャプチャーボードを使うと好きな長さで撮影ができます。
初めてキャプチャーボードを買うなら下記がおススメです。
接続が簡単にでき、軽量で外部電源が不要なのですぐに使いこなせます。
撮影ソフトや動かし方は下記が参考になります。
Switchでレース全体を録画するならキャプチャーボードが必要になります。
PlayStation4版
PS4では特に設定をいじっていなければ自動で録画される機能があります。
録画はプレイの15分前までさかのぼれて、オフラインストレージから確認できます。
PS4で明示的に撮影する方法
自動録画機能も優れていますが、レース場面を明示的に撮影するには次の手順を踏みます。
- 撮影開始したい時点でシェアボタンを2回押す
- シェアボタンを2回押して終了
シェアボタンを押す方法も録画上限は15分までです。
まとめ
各プラットフォームの録画機能の特徴をまとめます。
| プラットフォーム | 録画時間 | 特徴 |
|---|---|---|
| Windows | 無制限 | 編集がしやすい |
| NintendoSwitch | 30秒 | さかのぼって録画できる キャプチャーボードで無制限に撮影できる |
| PlayStation4 | 15分 | 自動録画をさかのぼれる 録画開始ボタンもある |
レース時間は長くても4分ですのでPS4の録画時間は十分ですが、Switchでは録画可能時間的にクライマックス部分が対象となります。